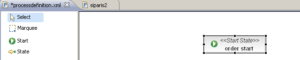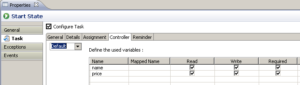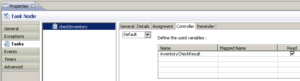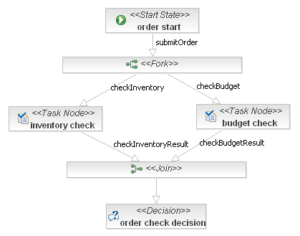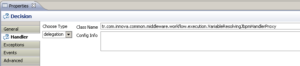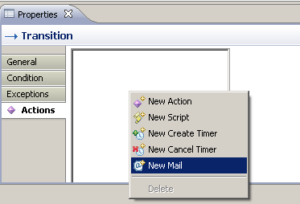JBPM’in JPA ile entegre edilmesi, Spring WebFlow ile birlikte kullanılması hakkında yayımladığım blog yazılarından sonra sık sık JBPM ile ilgili sorular alıyorum. Bu soruların bir kısmı genel olarak JBPM’in tercih edilmesi, diğer bir kısmı ise JBPM’in JSF gibi UI tekonolojileri ile nasıl kullanılabileceği hakkında oluyor. Aslında Spring WebFlow entegrasyonunu anlattığım blog yazısı UI entegrasyonu ile ilgili sorulara cevap verir niteliktedir. JBPM ve Spring WebFlow’u beraber kullanırken UI teknolojisi olarak JSF’i kullanıyoruz ve burada JSF sayfaları ile JBPM arasındaki etkileşim WebFlow ara katmanı vasıtası ile oluyor. Aradaki WebFlow katmanını çıkaracak olursak, JBPM ile JSF sayfaları arasındaki karşılıklı etkileşim ve geçişler için yine benzer bir çözüm ortaya çıkarmak gerekecektir. Tabi bu noktada bir de JBPM 3.2.x’in Admin Console uygulamasından, taskların kullanıcılar tarafından yürütülmesinin console üzerinden sağlandığı, tasklardaki değişkenler üzerinde işlem yapabilmek için otomatik olarak admin console tarafından üretilen ve processin yürütülmesi sırasında gösterilen JSF formlarından da bahsetmek gerekiyor.
Bu yazıda öncelikle Eclipse plugin’i Graphical Process Designer (GPD) vasıtası ile örnek bir iş akışının (process) nasıl oluşturulabileceğini, arından iş akışının admin console ile deploy edilmesini ve en sonunda da akışın tamamen admin console üzerinden yürütülmesini anlatacağım. Böylelikle JBPM 3.2.x hakkındaki yazılarımı sonlandırmış olacağım. Artık JBPM 4.x var ve 4.x de 3.2.x’e göre ciddi kavramsal ve mimarisel değişiklikler içeriyor. Bundan böyle çalışmalarımı JBPM 4 üzerinde yoğunlaştırmayı planlıyorum.
Örnek Bir İş Akışının GPD İle Oluşturulması
JBoss JBPM GPD’in Eclipse içerisinde kurulumu ve GPD’nin nasıl kullanılacağı hakkında detaylı bilgiyi buradan edinebilirsiniz. Ayrıca JBPM araçları JBoss Developer Studio içerisinde de yer aldığından JBDS’yi kullandığınız vakit veya JBoss Tools’u kurduğunuzda JBPM araçlarına da sahip olabilirsiniz.
Örnek iş akışı olarak daha önceki yazılarımda kullanıdığım sipariş iş akışınının bir benzerini kullanacağım. Süreç, kullanıcılardan birisinin yeni bir sipariş oluşturması ile başlar. Siparişin verilmesinden sonra süreç aynı anda işleyen iki ayağa ayrılır. Sürecin bir adımında, verilen siparişin mevcut stoktan tedarik edilip edilemeyeceği kontrol edilir, diğer adımında ise siparişin bütçesi kontrol edilir. Eğer her iki adımda siparişe onay verirse sipariş kabul edilir ve işleme konur. Kontrollerden birisi olumsuz görüş bildirirse sipariş iptal edilir. Her iki durumda da siparişi yapan kişi e-posta ile bilgilendirilerek iş akışı sonlandırılır.
JBPM GPD kurulduktan sonra Eclipse içerisinde “Open Perspective” ile JBPM JPDL perspektifine geçilir. Daha sonra yeni bir “process definition” oluşturulur.
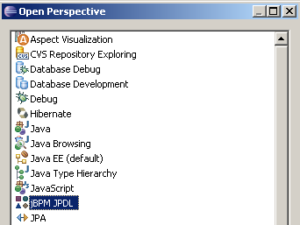
Artık yeni tanımladığımız sipariş iş akışının adımlarını oluşturabiliriz. Her iş akışı tanımı mutlaka bir “start state” ile başlamalıdır. Bizde “order start” isimli start state’imizi ekledik. “Order start” state’inde siparişi verecek olan kullanıcının gerçekleştireceği bir görev(task) eklemeliyiz. Bu görevin atandığı kullanıcı sipariş bilgilerini girerek görevi icra edecektir. Bunun için “order start” state’in properties view’ı üzerinde “Configure Task”’ı seçelim. Aktif olan “Task pane”inden görevle ilgili detayları girelim. Sipariş giriş görevinde kullanıcı “name” ve “price” bilgilerini girdikten sonra “Sipariş Ver” butonuna tıklayarak siparişi gerçekleştirecektir.
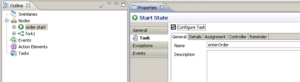
Siparişin “name ve “price” bilgilerini kullanıcın “order start” taskında girmesi için Controller tabından giderek iki tane okunabilir ve yazılabilir “task scoped” değişken tanımlayabiliriz. Bir görev içerisinde tanımlanan controller’ın amacı “process scope”da tutulan değişkenlerin tasklar içerisinde “process scope”ta bulunan kopyasına herhangi bir etkide bulunmadan lokal biçimde değiştirilmesini sağlamaktır. “Task scoped” değişkenlerdeki güncellemeler “process scoed” karşılıklarına görevin sonlanması sırasında yansıtılır. Aslında doğrudan process değişkenlerini de güncelleyebiliriz. Ancak bu biraz programımız içerisinde global değişkenleri kullanmak gibi olur.
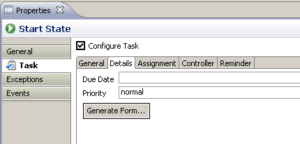
Görev içerisinde kullanılacak değişkenleri tanımladıktan sonra kullanıcının bu görevi yerine getirmek için kullanacağı UI formu oluşturulabilir. “Details” tabında “Generate Form…” butonuna tıkladığımız vakit form içerisinde yer alacak girdi ve çıktı alanlarını, tasklar arası geçişi sağlayan “transition” lara bağlanan butonların bilgisini girmemizi sağlayacak bir dialog penceresi açılır. Bu pencerede gerekli bilgileri girdikten sonra iş akışının tanımının tutulduğu dizinde task ile aynı isimde bir xhtml oluşturulur. Ayrıca yine iş akışı ile aynı dizinde forms.xml dosyası içerisinde task-form eşleştirmesi eklenir.
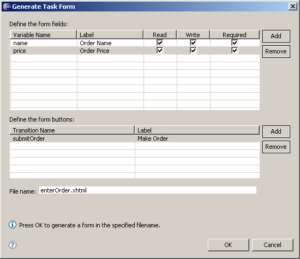
Siparişin girişinden sonra iş akışının bir sonraki adımı verilen siparişin stok ve muhasebe bölümleri tarafından ayrı ayrı değerlendirilmesidir. Bu değerlendirme iki departman tarafından eş zamanlı olarak yürütülebilir. Bu nedenle iş akışının bu aşamasında bir “çatallanma” (fork) söz konusudur. Bunun için GPD ile bir “fork” tanımı iş akışına eklenir. Bu çatallanmada izlenecek iki yol vardır. Birisi “stok kontrol” diğeri “bütçe kontrol”. Her birisi için iki ayrı “task node” yine GPD ile iş akışı tanımına eklenir.
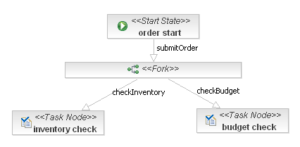
Stok ve bütçe kontrol görevlerinde ilgili kullanıcıların yapması gereken sipariş bilgilerini kontrol ederek siparişi onaylamaları veye reddetmeleridir. Bunun için her iki task node içerisinde de properties view’ı kullanılarak birer task oluşturulur. Sipariş bilgilerini (name, price) ve bölümün kontrolünün sonucunu tutacak değişkenlerde bir controller vasıtası ile tanımlanır. Burada name ve price değişkenleri salt okunur, inventoryCheckResult ve budgetCheckResult değişkenleri ise yazılabilir ve okunabilir olarak tanımlanır. Ardından kullanıcının bu bilgileri görebileceği ve değiştirebileceği UI formu Details tabına geçerek oluşturulur.
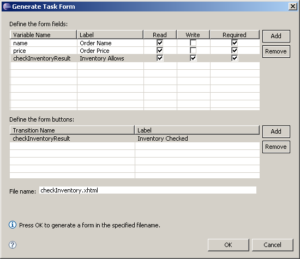
Stok ve bütçe kontrol görevleri yerine getirildikten sonra iş akışında bu adımlarda girilen değerlere göre siparişin gerçekleşip gerçekleşmeyeceğine karar verilmelidir. Bunun için öncelikle stok ve bütçe kontrol görevleri ile ortaya çıkan çatallaşmayı birleştiren bir “join” elemanı eklenmelidir. Birleştirilen akışın bir sonraki adımı olarak da “order check decision” adında “decision state” akışa eklenir. Bu adımda değerlendirmeyi yapacak olan “Handler”in değişik tiplerde olması mümkündür. Biz projelerimizde drools rule base tabanlı ve groovy script tabanlı handler nesneleri oluşturmayı mümkün kıldık. Çağrılan handler nesnesi içerisinde kabaca yapılan şey, iş değişkenlerinin değerlendirilmesi sonucu decision state’in hangi “transition”dan devam edeceğini bildirmeken ibarettir. Tercih edilen handler’ın invoke edilmesini, aynı zamanda process değişkenlerini bu handler nesnesine geçirmeyi sağlayan bir handler proxy sınıfı oluşturduk. Bu sınıfın kullanımı ve iş akış tanımı içerisindeki ayarları aşağıdaki resimlerde görülebilir.
![]()
Sipariş iş akışındaki karar adımında varılacak sonuca göre akışın iki şekilde sonlanması söz konusudur. Eğer stok ve bütçe kontrolleri olumlu ise sipariş onaylanacaktır. Aksi takdirde sipariş reddedilecektir. Bu durumları ifade etmek için iki tane ayrı “end state” tanıma eklenmelidir. Her iki end state’e varıldığında da siparişi veren kullanıcıya bir e-posta gönderilerek sipariş değerlendirme sonucu hakkında bilgi verilir.
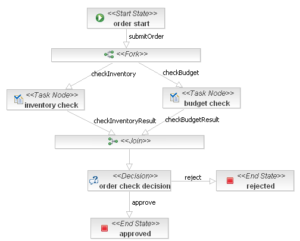
Siparişi yapan kişiye e-posta gönderilmesinin ayarları approved ve rejected end state’lerine geçişi sağlayan transition tanımları üzerinde yapılır. İlgili geçişler sıra ile seçilip properties view’daki Actions tabında “New Mail” ile e-posta ayarları yapılabilir. E-postaların hem spesifik kullanıcılara hem de belirli görevleri icra etme sorumluluğu verilmiş aktör’lere gönderilmesi mümkündür.
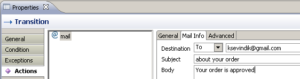
Bu aşamada artık sipariş iş akışı tanımlanmış olup değişik yöntemlerle JBPM ortamına deploy edilebilir durumdadır. Bir sonraki bölümde iş akışının deploy edilmesi ve admin-console vasıtası ile yürütülmesi üzerinde duracağım.